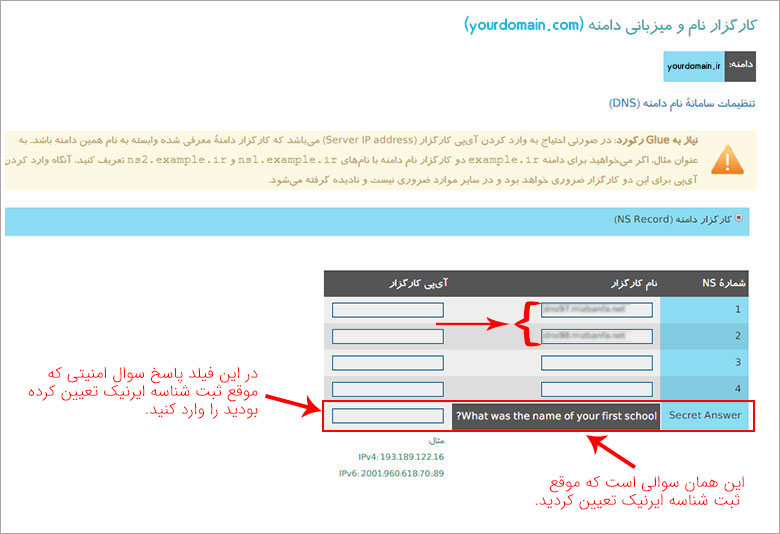مرکز آموزش
راهنمای کامل پنل کاربری فروشگاه ساز ویکاتو
اینماد چیست؟
شما برای فعالیت در فضای اینترنت نیاز به دریافت هیچ نماد و مجوزی ندارید؛ اما اگر قصد جلب اعتماد مشتریانتان را داشته باشید، کمکم به دریافت مجوزهای کسب و کار اینترنتی نیاز پیدا میکنید. ای نماد یک مجوز قانونی و معتبر برای فعالیت در فضای اینترنت است. اینماد (E-Namad) از طرف مرکز توسعه تجارت الکترونیک که یک مرکز دولتی است، به کسب و کارها (فقط فروشگاههای اینترنتی) داده میشود.
چرا باید اینماد بگیریم؟
مهمترین دلیلی که ما را راضی یا شاید مجبور به دریافت نماد اعتماد الکترونیکی سایت میکند، اهمیت آن در جلب اعتماد مشتری است. چرا داریم این حرف را میزنیم؟ بهخاطر سؤالات پرتکرار کاربران است:
- چطور به فروشگاه شما اعتماد کنم؟
- از کجا مطمئن باشم که محصولات به دستم میرسند؟
- نمیشود هزینه محصولات را درب منزل پرداخت کنم؟
تمامی این سؤالات به ما ثابت کرد که مشتریان نمیتوانند به فروشگاه اینترنتی بدون اینماد اعتماد کنند. علاوه بر این، صاحب هر سایت فروشگاهی، برای اینکه بتواند سیستم تسویه حساب سایت خود را به یک درگاه پرداخت بانکی معتبر مثل درگاه ملت، سامان و... متصل کند، نیاز به داشتن اینماد دارد. است:
آموزش دریافت اینماد (چطور اینماد بگیریم؟)
همین اول کار به شما بگویم که در روند دریافت اینماد سایت، بارها این جمله را با خودتان تکرار میکنید: «واقعاً به دردسرش نمیارزد.» اما در مقابل مزیت خاص خودش را به همراه دارد. اگر تصمیم خودتان را گرفتهاید، نخست باید وارد سایت اینماد به آدرس enamad.ir شوید:
1. در منوی سایت، از گزینه «کسب و کارها» وارد زیرمنو «ثبت نام و ورود به پنل کاربری» شوید.
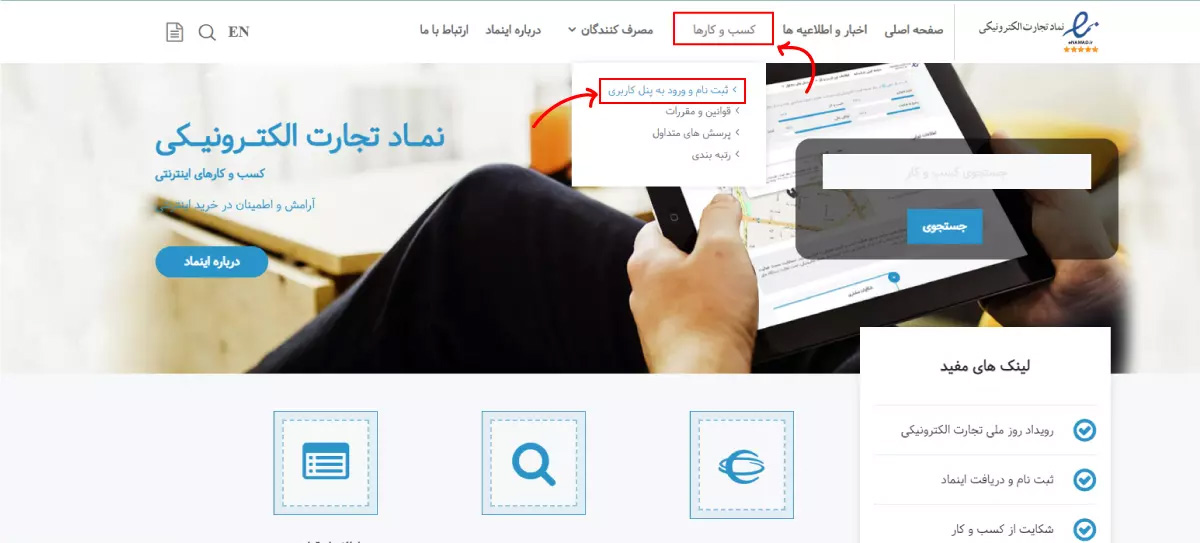
2. در صفحه جدید گزینه «ورود از طریق پنجره واحد تجارت الکترونیکی» را انتخاب کنید.
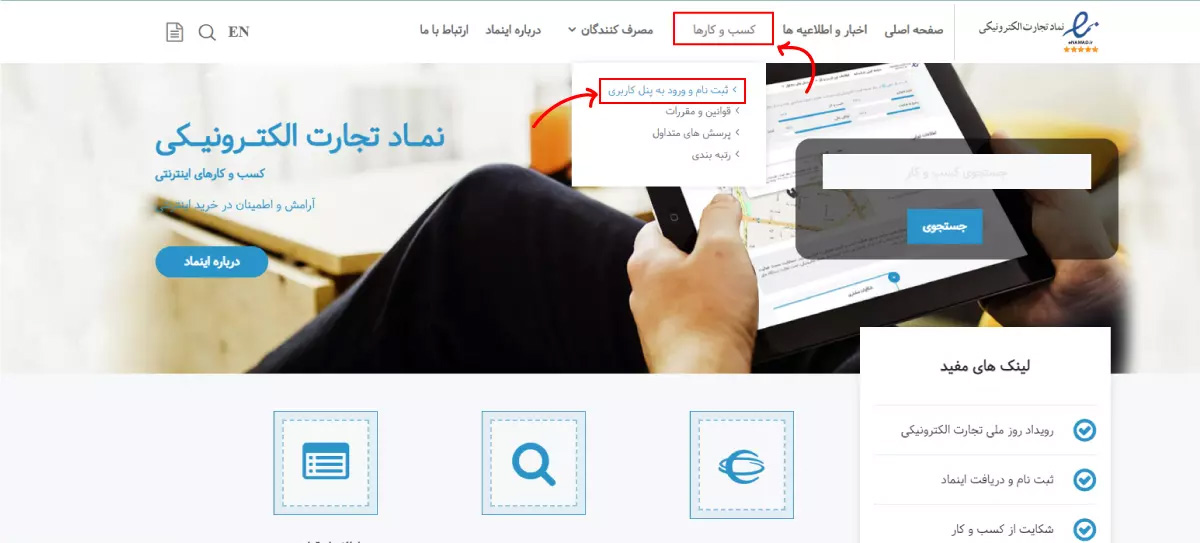
3- در نوار بالایی صفحه پنجره واحد تجارت الکترونیک، روی گزینه «ورود» کلیک کنید
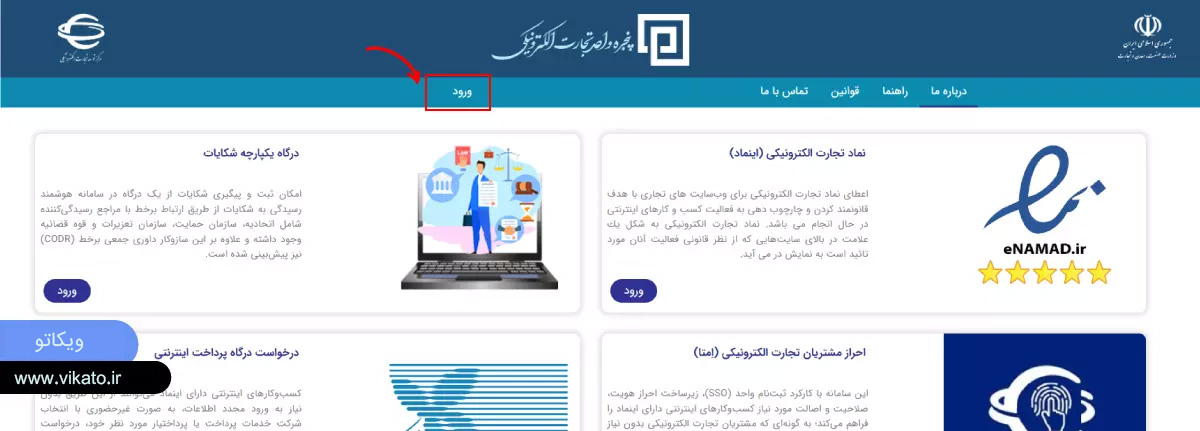
4- یک صفحه جدید با عنوان پنل کاربری امتا برای شما باز میشود. اخیرا برای ورود و ثبت نام در اینماد باید در سامانه امتا عضو شوید.
به عنوان یک عضو جدید روی گزینه ثبت نام کلیک کنید. در پنجره جدید کد ملی و شماره تلفن همراه خودتان را وارد کنید و در آخر گزینه «مرحله بعد» را بزنید.
نکته: دقت کنید که تمامی اطلاعات باید به صورت کاملاً دقیق و صحیح ثبت شود. همینطور طبق قوانین سایت اینماد، تلفن همراهی که وارد میکنید باید به نام صاحب سایت و کسی که قصد دریافت اینماد را دارد، باشد.
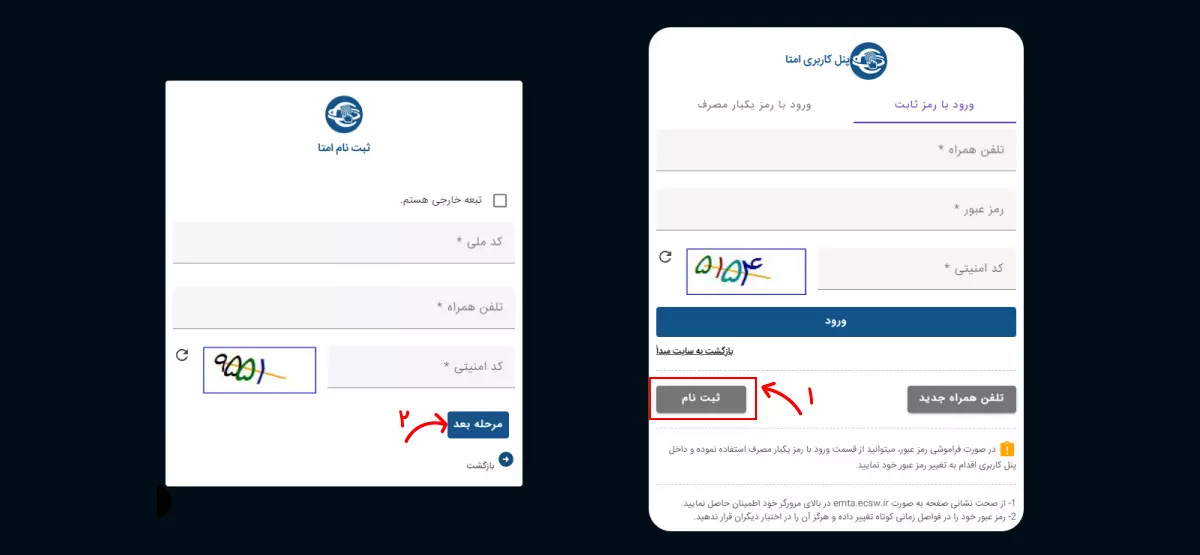
5- در این مرحله باید یک رمز عبور قوی انتخاب کنید. همچنین، کد احراز هویت ارسال شده برای تلفن همراه و تاریخ تولدتان را وارد کنید. در آخر گزینه ثبت نهایی را بزنید.
6- در این مرحله به صفحه ورود پنل کاربری امتا هدایت میشوید. شماره تلفن همراه و رمز ثابتی که انتخاب کرده بودید را وارد کرده و گزینه «ورود» را بزنید.
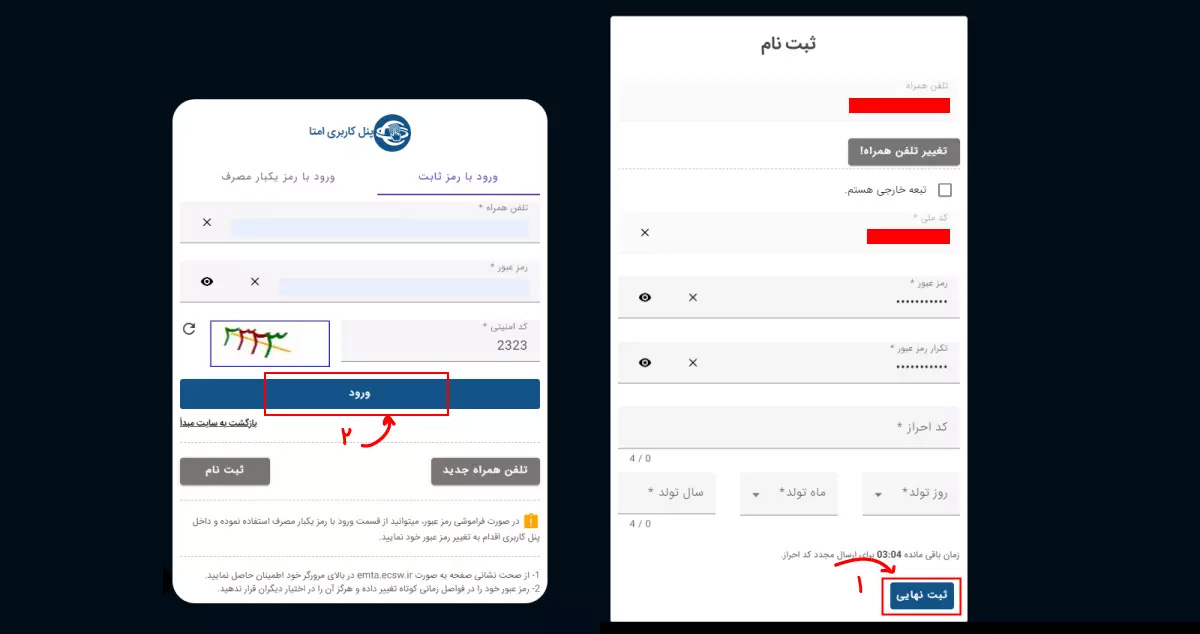
7- دوباره به صفحه پنجره واحد تجارت الکترونیکی وارد شدید. حالا باید در بخش نماد تجارت الکترونیکی روی گزینه «ورود» کلیک کنید.
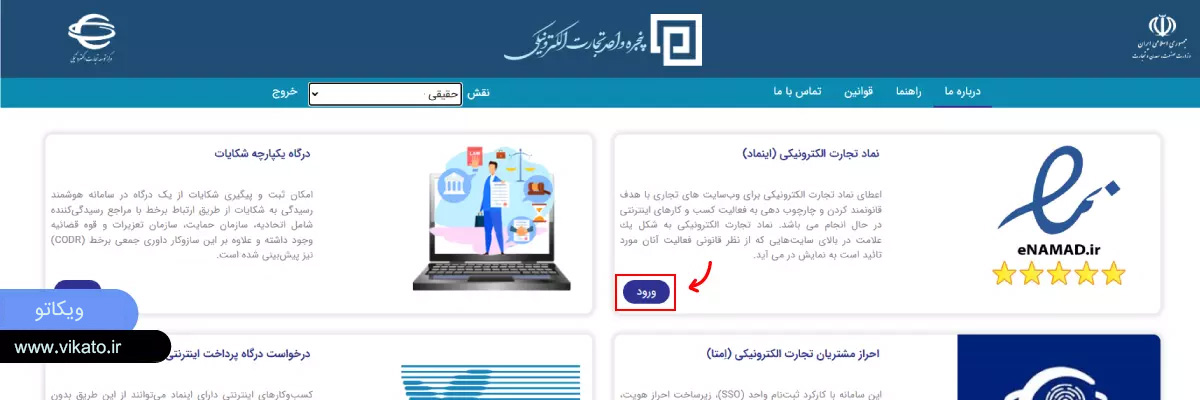
پس از انتخاب گزینه ورود، به طور خودکار وارد داشبورد سایت اینماد میشوید. حالا حالاها با این صفحه کار دارید!
1- از منوی سمت راست صفحه روی منوی عملیات پایه کلیک کنید. حالا گزینه مدیریت کسب و کار را انتخاب کنید. سپس روی دکمه «کسب و کار جدید» بزنید تا مراحل لازم برای دریافت اینماد را طی کنید.
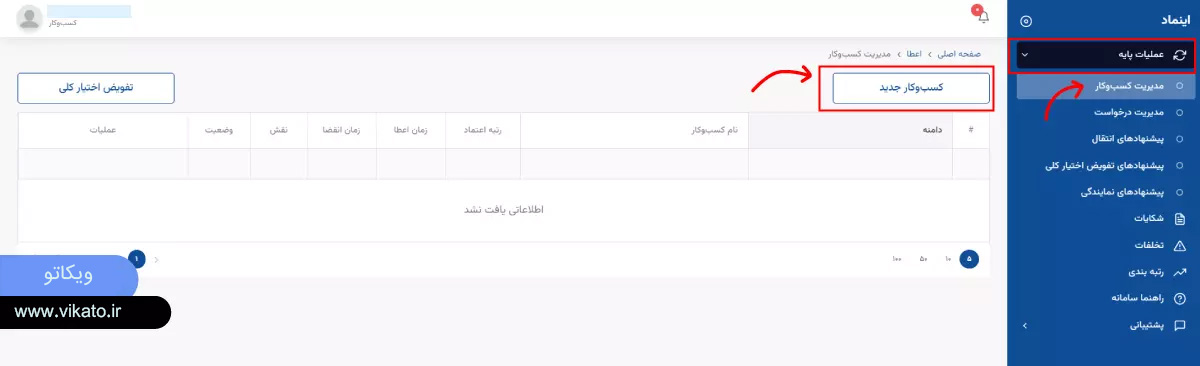
2- در مرحله اول اطلاعات هویتی شما بر اساس کدملی و شماره همراه به صورت خودکار وارد میشود.
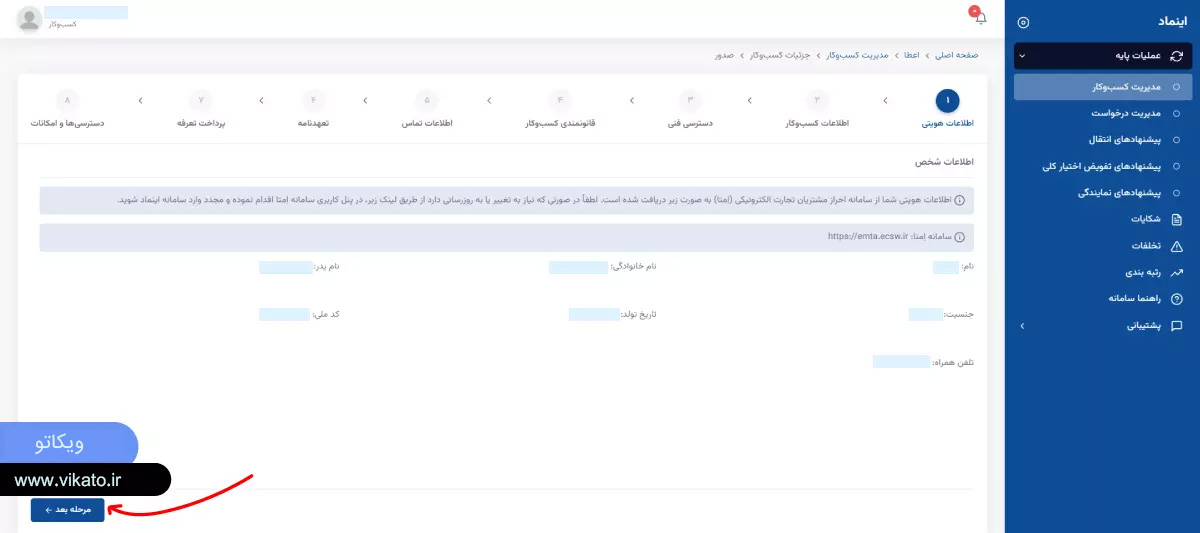
3- در این مرحله باید اطلاعات کسب و کار خودتان را وارد کنید.
- حالتهای کسب و کار شما در سه دسته بدون فرایند فروش اینترنتی، کسب و کار خرد و اینماد معمولی قرار میگیرد. یکی را انتخاب و گزینه ثبت را بزنید.
- آدرس دامنه سایت خودتان را وارد کنید و گزینه ثبت را بزنید.
- نام فارسی و لاتین کسب و کار خودتان را بنویسید و گزینه ثبت را بزنید.
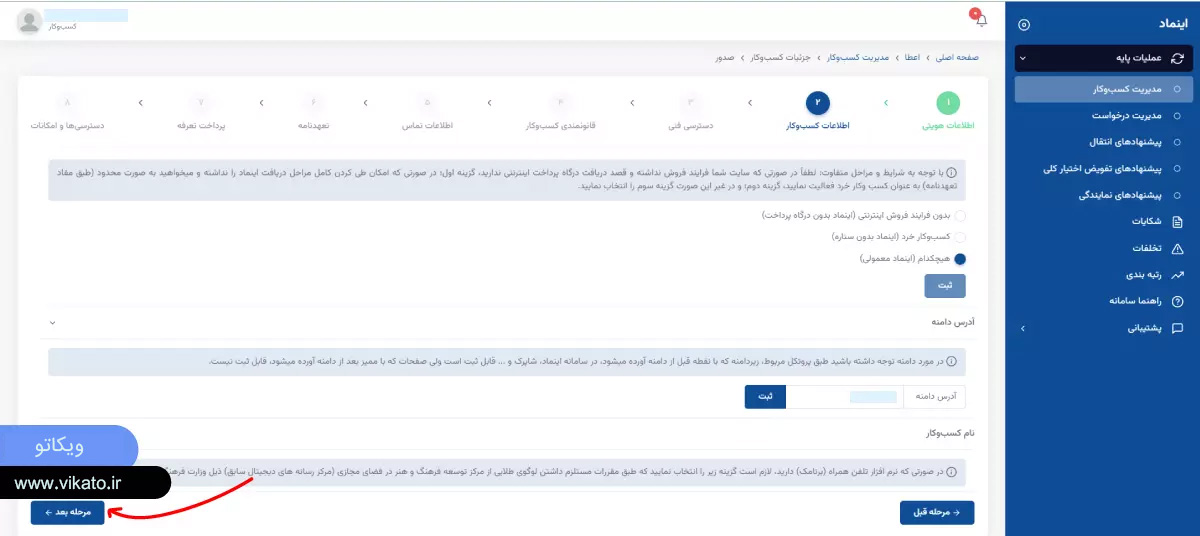
4- حالا باید برای تأییدیه دسترسی فنی به دامنه یکی از این 4 گزینه را انتخاب کنید.
- ارسال کد به ایمیل دامنه و تأیید کد
- بارگذاری فایل در سرور
- افزودن متاتگ در صفحه اصلی وب سایت
- تغییر عنوان صفحه سایت به صورت موقت
ما در این مرحله گزینه افزودن متاتگ در صفحه اصلی را انتخاب کردیم و متاتگ را در فرم بالا وارد می کنید.
بعد از تأیید احراز دسترسی فنی سایت، میتوانید به مرحله بعد بروید.
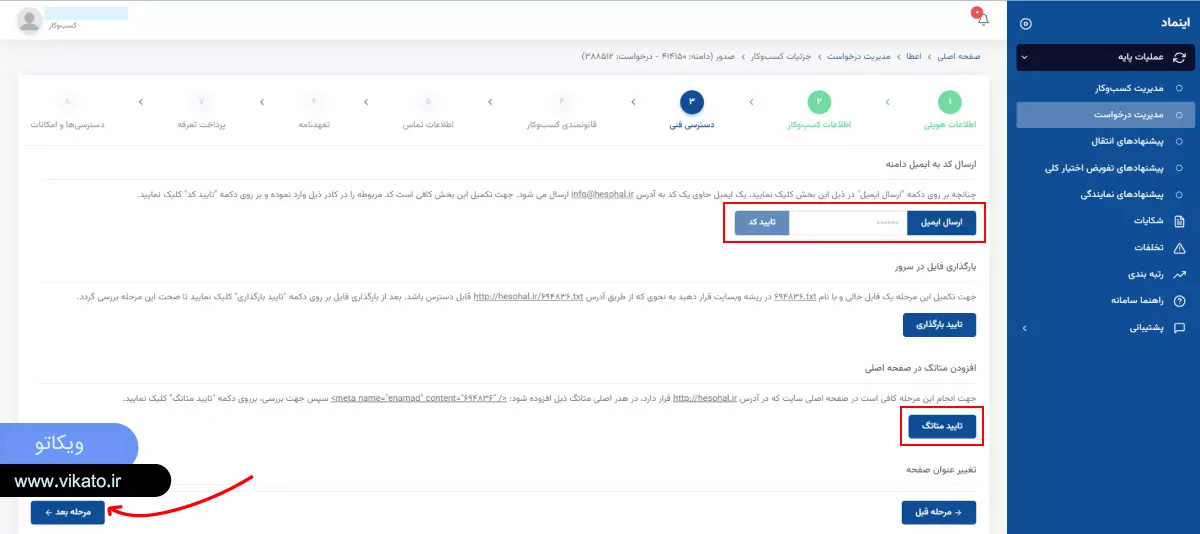
5- در مرحله قانونمدی کسب و کار عنوان رشته فعالیت مرتبط با کسب و کارتان را انتخاب کنید و گزینه ثبت را بزنید. سپس نحوه فروش رشته فعالیت را از بین سه گزینه انتخاب کنید:
- فروش مستقیم
- فروش غیرمستقیم
- فروش مستقیم و غیر مستقیم
گزینه ثبت را بزنید و وارد مرحله بعد شوید.
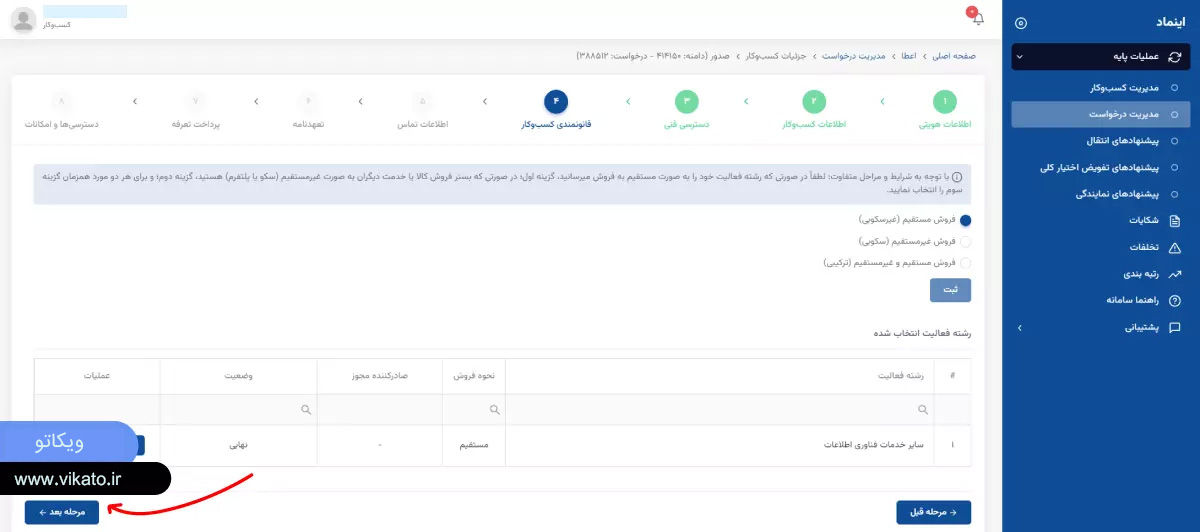
6- در مرحله اطلاعات تماس باید به ترتیب احراز هویت پست الکترونیکی، تلفن ثابت و نشانی خودتان را انجام دهید.
- آدرس پست الکترونیکی را وارد کرده و بعد از زدن گزینه «ثبت» کد ارسال شده به ایمیل را وارد کنید.
- شماره تلفن ثابت خود را وارد کنید و یکی از روشهای احراز هویت تلفنی را انتخاب کنید. مثلاً در روش دوم با شماره تماس داده شده توسط سامانه تماس بگیرید و زمانی که سایت کد تأیید را درخواست کرد، کد مربوطه را وارد کنید.
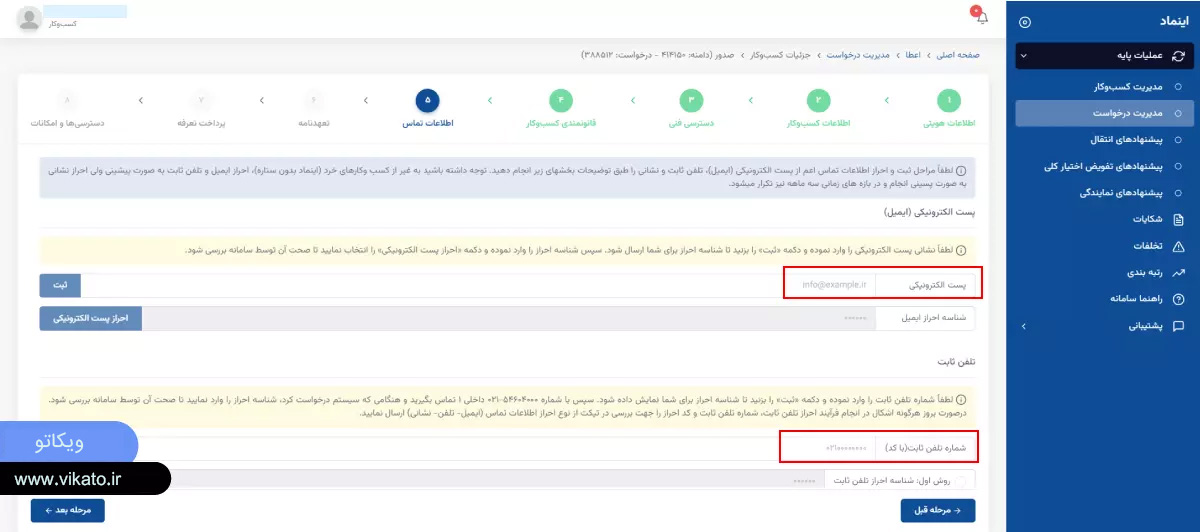
- کد پستی و آدرس نشانی خودتان را وارد کنید. بعد با انتخاب دکمه «درخواست شناسه یکتای احراز نشانی» و با انتقال به درگاه شرکت ملی پست، هزینهای در حدود 17 هزار تومان پرداخت کنید. این هزینه جهت ارسال یک بسته پستی حاوی دو کد برای تأیید اطلاعات مکانی شما است.
این بسته پستی باید تحویل خود شما یا یکی از بستگان درجه یکتان شود، پس بهتر است آدرس معتبری وارد کنید و در چند روز آینده در دسترس باشید
- در آخر برای اطلاعات تکمیلی ساعات پاسخگویی خودتان در روزهای کاری را انتخاب کنید و به مرحله بعدی بروید.
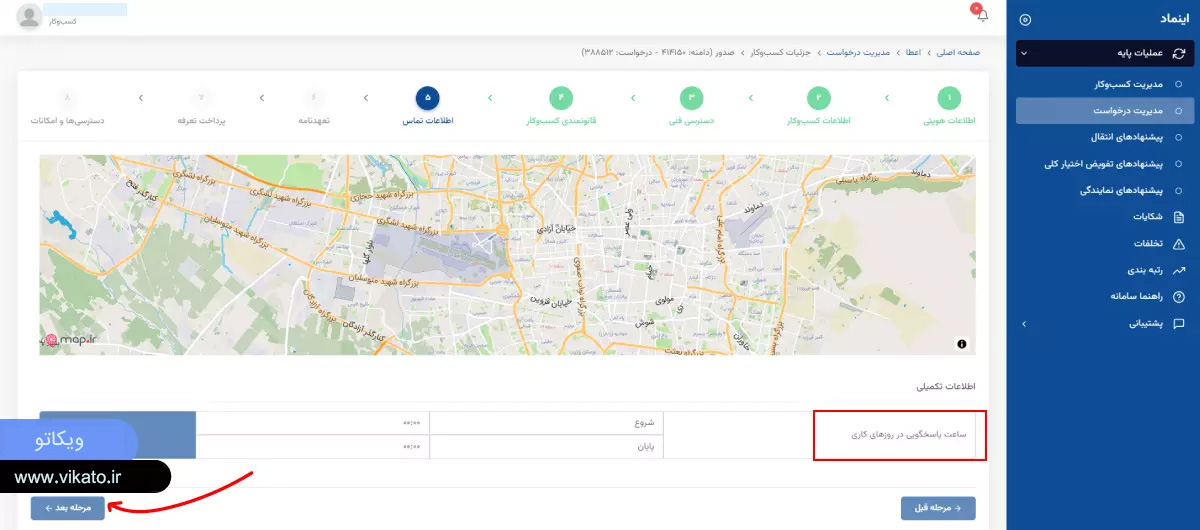
7- اگر تمامی اطلاعات کسب و کار شما تأیید شود، باید متن تعهدنامه را مطالعه کنید و در آخر تیک گزینه «اطلاعات تعهدنامه را به صورت کامل مطالعه کردهام و با آگاهی کامل مفاد آن را میپذیرم.» را بزنید.
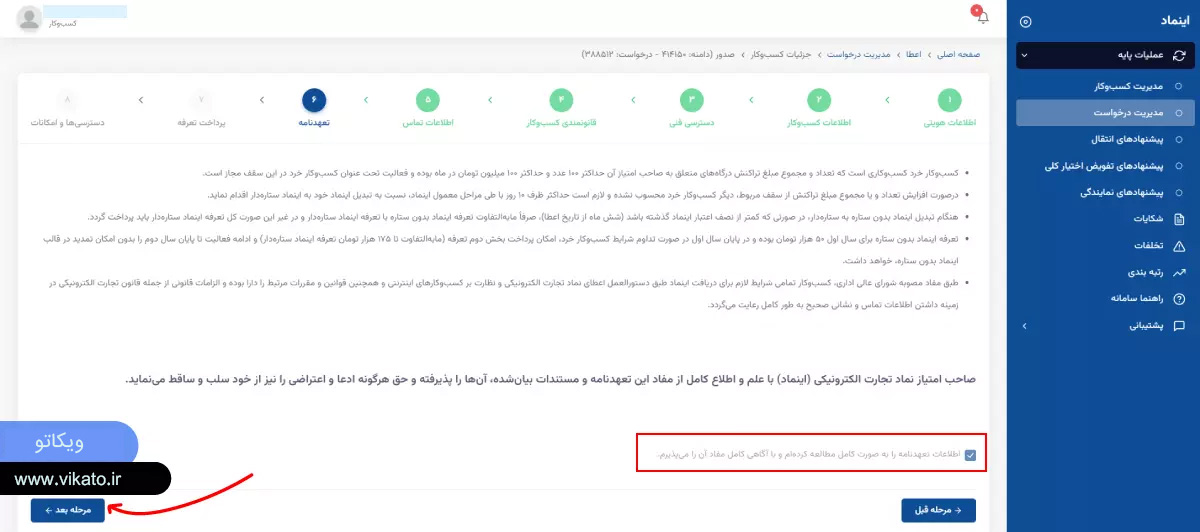
8- در بخش پرداخت تعرفه باید مبلغ 175 هزار تومان را برای دریافت اینماد به مدت 2 سال پرداخت کنید. طبقه توضیحات کسب وکارهای خرد (اینماد بدون ستاره) 50 هزار تومان در سال اول و 125 هزار تومان در سال دوم وصول میشود. (این مبلغ مربوط به آبان ماه سال 1402 است)
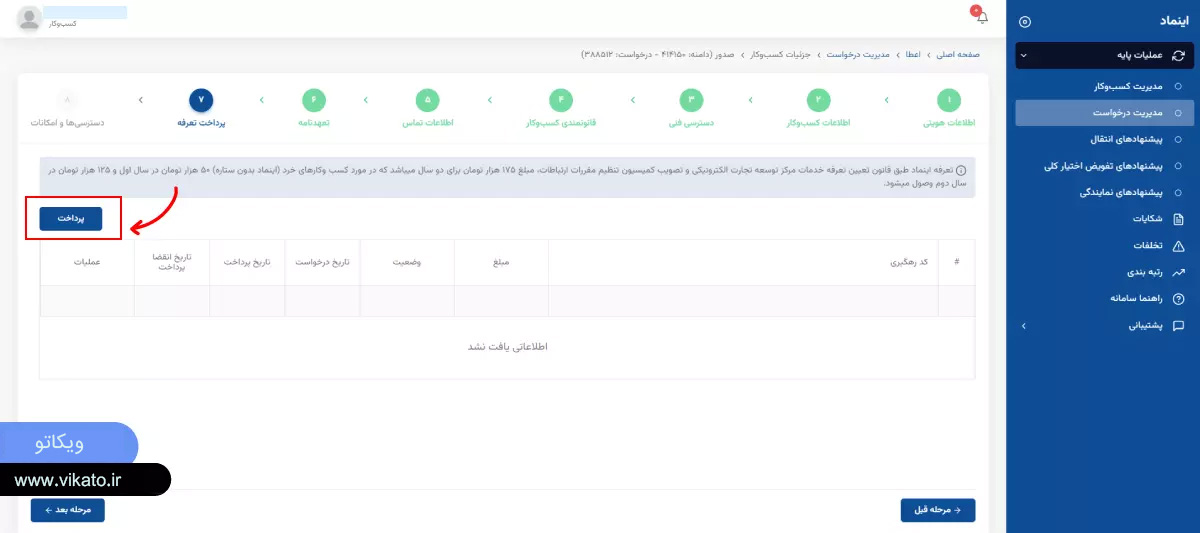
9- در مرحله آخر توضیحات نوع اینماد شما (مثلاً اینماد یک ستاره) به همراه لینک اینماد و کد رهگیری مالیاتی برای شما نمایش داده میشود. کد اینماد را باید در وب سایت قرار دهید تا لوگو اینماد برایتان نمایش داده شود.
نکته: کد رهگیری مالیاتی را برای دریافت درگاه پرداخت الکترونیکی نیاز دارید.
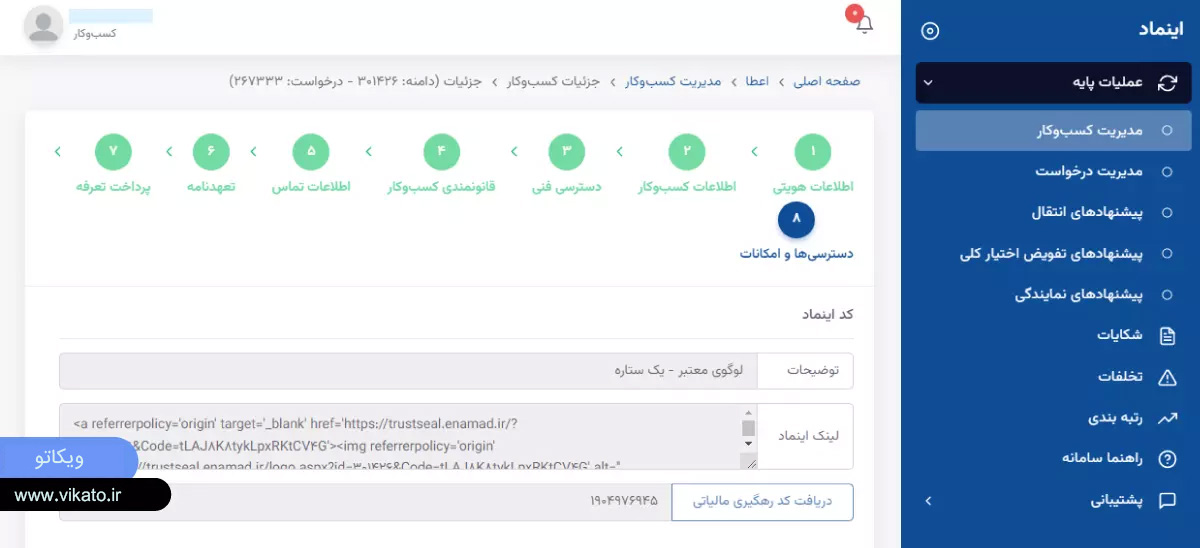
سرچ کنسول گوگل ( google search console) چیست؟
سرچ کنسول گوگل از مهم ترین نرم افزارهایی است که می توانید به کمک آن تحلیل دقیقی از سایتتان داشته باشید. در واقع ابزاری است که شما به کمک آن میتوانید، گزارش کاملی درباره وضعیت صفحات و مطالب سایتتان در گوگل دریافت کنید. گزارشی که سرچ کنسول به شما ارائه می دهد شامل آنالیز رفتار خزنده های گوگل با سایت شما، نحوه ورود کاربران و ماندگاری آنها در سایت شما، کارایی کلمات کلیدی، نحوه لینک دهی و… می شود. اما چطور سایت رو در سرچ کنسول ثبت کنیم؟
آموزش تصویری ثبت سایت در گوگل سرچ کنسول در 4 مرحله
اتصال سایت به سرچ کنسول کار بسیار ساده ای است، کافیست برای راه اندازی سرچ کنسول سایت و آشنایی با نحوه اتصال سایت به سرچ کنسول تا پایان با ما همراه باشید.
1. وارد حساب گوگل خود شوید
برای ثبت سایت در سرچ کنسول گوگل ابتدا وارد حساب گوگل (جیمیل) خود شوید و از طریق لینک https://search.google.com/search-console/about وارد صفحه اصلی سرچ کنسول شوید و سپس روی Start now کلیک کنید.

2. آدرس سایت خود را به صورت کامل وارد کنید
در مرحله بعد از اتصال سایت به گوگل سرچ کنسول، باید آدرس سایت خود را در سرچ کنسول ثبت کنید. برای این کار 2 حالت وجود دارد:
- در اولین حالت باید در قسمت URL prefix آدرس سایت خود را به صورت کامل و به صورت http://domain.com وارد کنید و سپس روی continue کلیک کنید. به این صورت URL شما تحت پروتکل مشخص شده در سرچ کنسول گوگل ثبت می شود و اگر می خواهید زیر دامنه ها یا پروتکل های دیگر را نیز بررسی کنید باید جداگانه اقدام کنید.

3. مالکیت خود را به گوگل اثبات کنید
در این مرحله از آموزش نحوه اتصال سرچ کنسول به سایت باید مالکیت خود را به گوگل ثابت کنید و ثابت کنید سایت متعلق به شما است. در واقع در این مرحله سایت شما باید وریفای شود. برای اثبات مالکیت خود به گوگل چند روش وجود دارد، اما ساده ترین روش استفاده از تگ متا است.
به طور کلی در این روش شما باید تگ متای HTML که گوگل در اختیارتان قرار داده است را کپی کنید و در بالای همین صفحه «کد متای کنسول گوگل» بگذارید. نهایتا به سرچ کنسول بروید و روی VERIFY کلیک کنید.

4. از امکانات سرچ کنسول بهره ببرید!
بعد از انجام دادن 3 مرحله قبلی از ثبت سایت در گوگل سرچ کنسول و نهایتا تایید مالکیت خود، می توانید استفاده از سرچ کنسول را آغاز کنید. فقط لازم به ذکر است که برای مشاهده اطلاعات دقیق سایتتان باید کمی منتظر بمانید زیرا جمع آوری تمامی اطلاعات سایت شما برای سرچ کنسول گوگل کمی زمان می برد. این زمان ممکن است از 48 ساعت تا 72 ساعت متغیر باشد.
آموزش نحوه ثبت دامنه ir. در ایرنیک
پس از ایجاد یک شناسه ی نیک ، بسته به نوع مالک شناسه و نوع دامنه ی مورد نیاز ، این شناسه حقیقی یا حقوقی می باشد، می توانید نسبت به ثبت دامنه در ایرنیک اقدام نمایید، جهت ساخت شناسه ایرنیک لطفا از آموزش نحوه ساخت شناسه ایرنیک استفاده کنید، پس از این که شناسه ایرنیک خود را دریافت نمودید ادامه این آموزش را دنبال کنید.
برای ثبت دامین در ایرنیک به صورت ذیل اقدام نمایید:
1.وارد سایت نیک به نشانی nic.ir شوید.
2.از منوی « مشخصه های شناسه » ، زیر منوی « ورود » را انتخاب نمایید.
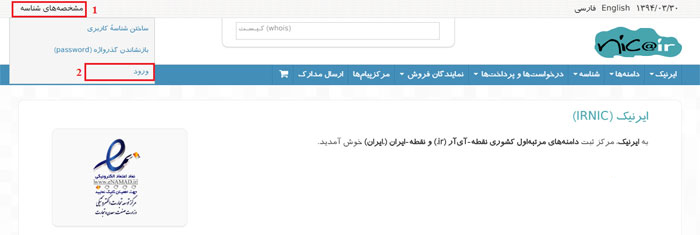
3.در این مرحله به صفحه ورود به سامانه منتقل خواهید شد. می بایست اطلاعات ذیل را وارد نمایید:
- شناسه یا پست الکترونیک
- گذرواژه
- کد کپچا
در نهایت پس از تکمیل موارد فوق بر روی دکمه ی «ورود» کلیک نمایید .
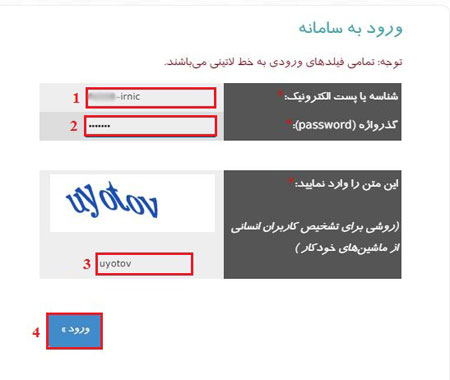
4.در این مرحله وارد پنل ایرنیک خود خواهید شد. همانطور که قابل مشاهده می باشد منوهای بسیاری در این قسمت موجود است که ما فقط به منوی دامنه ها در این آموزش نیاز داریم. در صورت تمایل به آشنایی با تمامی بخش های پنل کاربری ایرنیک و منوهای آن می توانید از آموزش معرفی تمام قسمت های پنل کاربری ایرنیک استفاده نمایید .
از منوی « دامنه ها » ، زیر منوی « ثبت دامنه » را انتخاب نمایید.
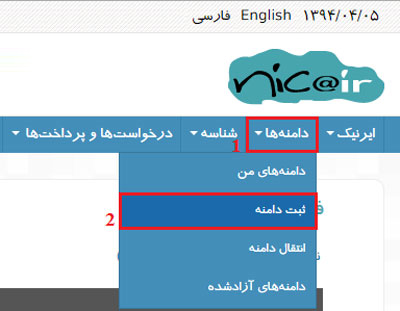
5.در صفحه ی مربوط به ثبت دامنه، از قسمت « نام دامنه » موارد ذیل را تکمیل نمایید:
- پسوند: با باز نمودن لیست کشویی پسوند های مختلف دامنه های ملی می توانید پسوند مورد نظرخود را انتخاب نمایید. توجه داشته باشید از این آدرسir/Create_New_Handle می توانید پسوند های قابل ثبت توسط هر نوع شناسه را مشاهده نمایید.
- نام دامنه: در فیلد مقابل پسوند می بایست نام دامنه ی مورد نظر خود را بدون www و پسوند وارد نمایید.
- بر روی دکمه ی « بررسی موجود بودن دامنه » کلیک نمایید.
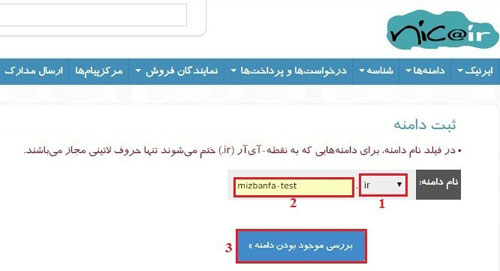
6.در صورتیکه دامنه برای ثبت موجود باشد، در مرحله ی بعدی می بایست مدت زمان ثبت و رابط های دامنه را مشخص نمایید.
دامنه را می توانید به صورت 12 و 60 ماهه به ثبت برسانید.
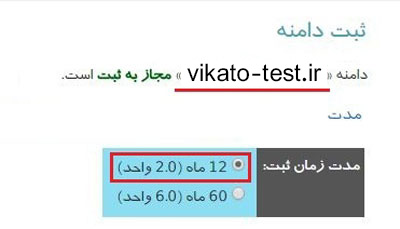
رابط ها : صاحب امتیاز و رابط های دامنه را می توانید تعیین نمایید. اگر بر روی « خودم » تنظیم شود تنها خودتان با شناسه ی خودتان به دامنه دسترسی دارید ولی اگر بر روی رابط های شخص دیگری (برای مثال نماینده ی فروش ایرنیک که از آن هاست تهیه نموده اید) آن شخص نیز به دامنه دسترسی خواهد داشت و می توانید سایر اقدامات مانند تمدید دامنه و … را از طریق نمایندگان ایرنیک نیز انجام دهید.
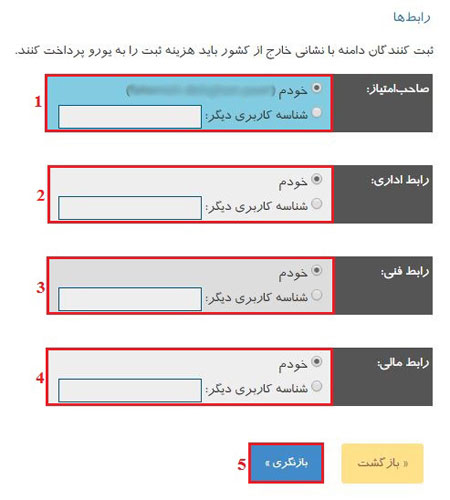
در آخر بر روی دکمه ی بازنگری کلیک نمایید.
7.مرحله ی بعد به مطالعه و تایید موافقتنامه ی ثبت مربوط می باشد.
پس از مطالعه ی دقیق قوانین، تیک مربوط به پذیرش قوانین را فعال نمایید. سپس کد امنیتی CAPTCHA را در فیلد مربوطه وارد نمایید و بر روی دکمه ی « اقدام به ثبت » کلیک کنید.
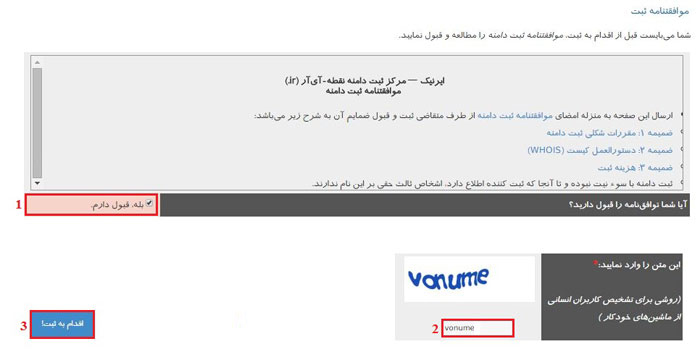
8.در این مرحله صورتحساب شما صادر می گردد و به سبد خرید خود برای پرداخت منتقل خواهید شد. با توجه به نوع واحد پولی مورد نظر خود بر روی دکمه ی « بعدی » کلیک نمایید.
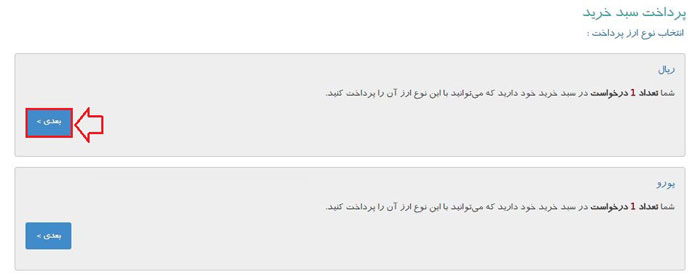
9.در صفحه ی پرداخت سبد خرید ، صورتحساب شما قابل رویت می باشد و می توانید از طریق موجودی حساب کاربری و یا پرداخت آنلاین نسبت به پرداخت صورتحساب اقدام نمایید.
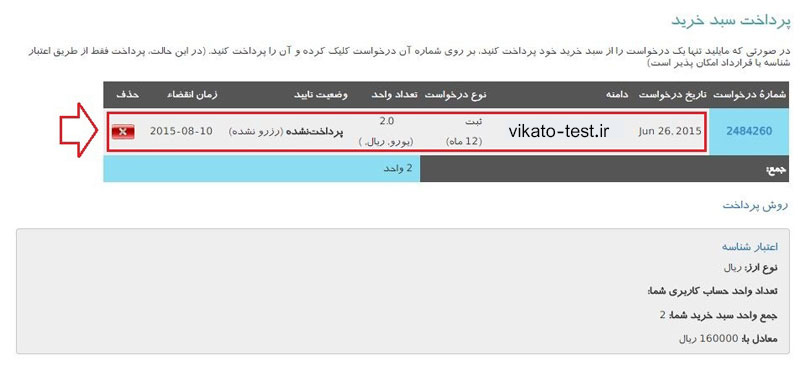
توجه : تا زمانیکه صورتحساب پرداخت نگردد این دامنه برای شما رزرو نخواهد شد.
10.پس از پرداخت صورتحساب ، دامنه رزرو می گردد و در لیست دامنه های شما قابل مشاهده خواهد بود.
نحوه تغییر DNS یک دامنه در ایرنیک
پس از ایجاد یک شناسه ی نیک ،در ابتدا می بایست وارد کنترل پنل دامنه های خود در ایرنیک شوید. اگر در این زمینه اطلاعات کافی ندارید، می توانید از آموزش نحوه ثبت دامنه در آی آر نیک استفاده نمایید و وارد قسمت تنظیمات دامنه ی خود شوید.
1.سپس در صفحه در منوبار گزینه دامنه ها را انتخاب کرده و روی دامنه های من کلیک کنید.
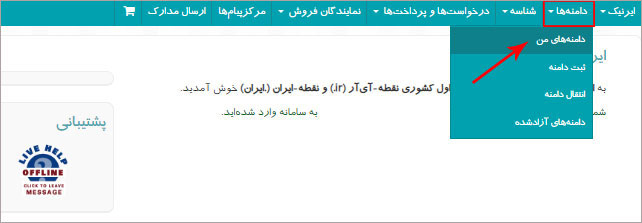
2.در ادامه دامنه ای که قصد تنظیم dns های مربوط به آن را دارید را انتخاب کرده و روی دکمه «ویرایش ردیف های کارگزاری نام و میزبانی دامنه» کلیک نمایید.
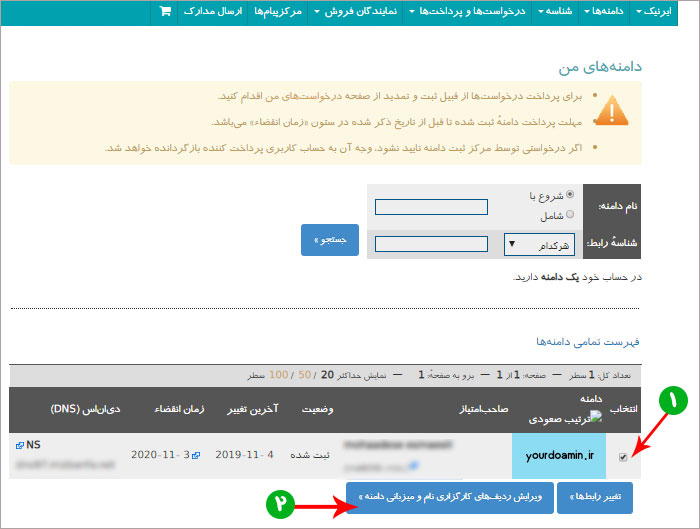
3.در صفحه کارگزار نام و میزبانی دامنه از قسمت «تنظیمات سامانه ی نام دامنه (DNS)» در بخش «کارگزار دامنه (NS Record)» مشابه تصویر در ستون نام کارگزار، ردیف های 1 و 2 را با DNS های مورد نظر خود تکمیل نمایید.در ادامه باید در قسمت Secret Answer پاسخ سوال امنیتی که در هنگام ثبت نام نیز به آن پاسخ داده اید را دوباره در این بخش وارد نمایید.